- نحوه استفاده از تابع COUNTIF در اکسل
- 1. =COUNTIF()
- 2. محدوده ای از سلول ها را تعریف کنید.
- 3. یک کاما اضافه کنید.
- 4. معیارهای جستجوی خود را مشخص کنید.
- 5. تابع را فعال کنید.
- نکاتی برای استفاده از تابع COUNTIF
- از کاراکترهای عام برای مسابقات جزئی استفاده کنید.
- مقادیری را بشمارید که بزرگتر یا کوچکتر از یک عدد هستند.
- یک مقدار یا مقدار دیگر را بشمارید.
- شروع شدن
اکسل می تواند بیشتر از ریاضیات ساده انجام دهد. این به لطف مجموعه ای از توابع داخلی و فرمول های کوچک است که ایجاد فرمول های پیچیده تر را ساده می کند.
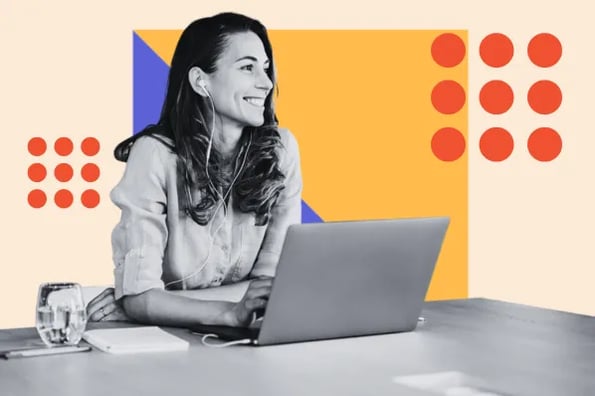
در تجربه ده ساله خود با اکسل، متوجه شده ام که یکی از توابع مفیدتر، تابع COUNTIF است.

می توانید از COUNTIF برای شمارش تعداد سلول هایی که حاوی مقدار یا محدوده ای از مقادیر خاص هستند استفاده کنید. استفاده از COUNTIF آسانتر از شمارش دستی خودتان است.
نحوه استفاده از تابع COUNTIF در اکسل
تابع COUNTIF در اکسل تعداد سلولهای یک محدوده را میشمارد که معیارهای داده شده را برآورده میکنند. این سلول ها را جمع نمی کند. به سادگی آنها را به حساب می آورد. من آن را برای شمارش سلول هایی که حاوی مقدار یا محدوده ای از مقادیر خاص هستند مفید یافتم.
برای مثال، فرض کنید صفحهگستردهای دارید که حاوی اطلاعات تماس مشتری، از جمله آدرس خیابان و کد پستی است. شما به راحتی می توانید از تابع COUNTIF برای شمارش تعداد مشتریانی که در یک کد پستی معین زندگی می کنند استفاده کنید – و برای انجام این کار حتی نیازی نیست آدرس ها را بر اساس کد پستی مرتب کنید.
بیایید مراحل را مرحله به مرحله انجام دهیم.
1. =COUNTIF()
با وارد ، موارد زیر در سلولی که میخواهید پاسخ را در آن قرار دهید، شروع کنید:
=COUNTIF()
برای این مثال، از یک لیست مواد غذایی که من نوشته ام استفاده می کنیم. اقلام مختلفی که میخواهم بخرم بر اساس نوع طبقهبندی شدهاند، مانند سبزیجات و میوهها.
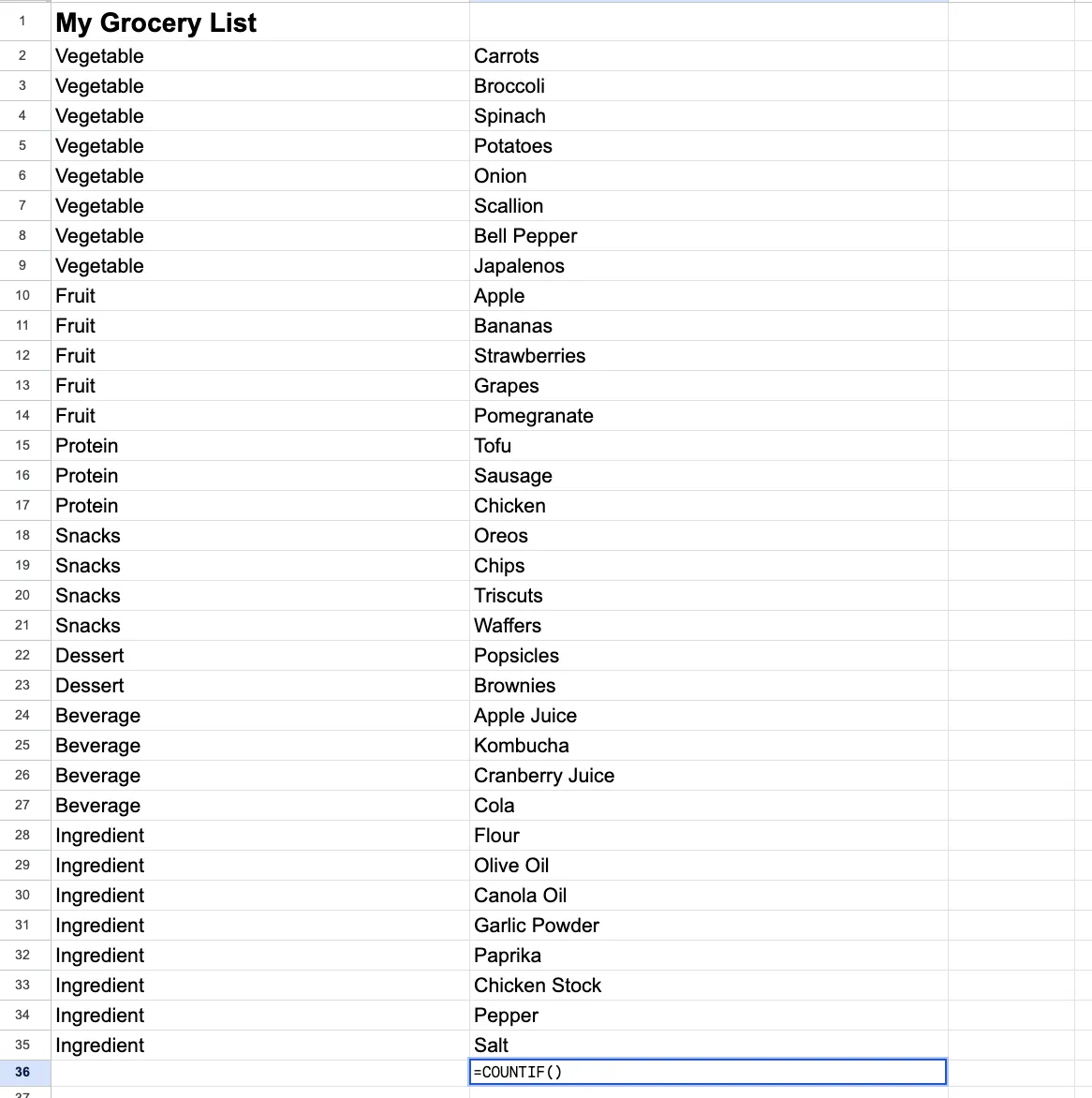
2. محدوده ای از سلول ها را تعریف کنید.
برای اینکه تابع COUNTIF کار کند، باید دو آرگومان را بین پرانتزها وارد کنید – the دامنه سلول هایی که به آنها نگاه می کنید و شاخص شما می خواهید مطابقت داشته باشید
مکان نما خود را در داخل پرانتز قرار دهید و یا به صورت دستی محدوده سلول ها را وارد کنید (به عنوان مثال، D1: D20) یا از ماوس خود برای برجسته ، محدوده سلول ها در صفحه گسترده خود استفاده کنید.
با فرض اینکه مقادیر کد پستی شما در ستون D از ردیف 1 تا ردیف 20 باشد، تابع اکنون باید به شکل زیر باشد:
=COUNTIF(A2:A35)
3. یک کاما اضافه کنید.
بعد، یک کاما را بعد از محدوده تایپ کنید، مانند این:
=COUNTIF(A2:A35،)
4. معیارهای جستجوی خود را مشخص کنید.
اکنون باید معیار یا مقداری را که میخواهید بعد از کاما بشمارید، با علامت نقل قول وارد کنید.
در مثال ما، فرض کنید شما به دنبال این هستید که ببینید چند سبزیجات در لیست شما وجود دارد. در این مثال، معیاری که شما می شمارید این است سبزیو تابع شما اکنون باید به شکل زیر باشد:
=COUNTIF(A2:A35, “سبزی“)
توجه داشته باشید که معیار شما می تواند یک عدد (“10”)، متن (“لس آنجلس”) یا سلول دیگر (C3) باشد. با این حال، اگر به سلول دیگری ارجاع دهید، آن را با علامت نقل قول احاطه نمی کنید. معیارها به حروف بزرگ و کوچک حساس نیستند، بنابراین میتوانید «قرمز»، «قرمز» یا «قرمز» را وارد کنید و همان نتایج را دریافت کنید.
5. تابع را فعال کنید.
Enter را فشار دهید و تابع فعال می شود و تعداد سلول هایی که با آرگومان شما مطابقت دارند را برمی گرداند.
نکاتی برای استفاده از تابع COUNTIF
بسیاری از کاربران، از جمله من، متوجه شدهاند که میتوانید از تابع COUNTIF به روشهای مختلف علاوه بر شمارش مقادیر خاص استفاده کنید. در اینجا سه نکته را برای گسترش استفاده از تابع COUNTIF توصیه می کنم.
از کاراکترهای عام برای مسابقات جزئی استفاده کنید.
لازم نیست به یک مقدار یا معیار خاصی ارجاع دهید. اگر فقط بخشی از مقداری را که میخواهید شمارش کنید میدانید، میتوانید از کاراکتر علامت * برای مطابقت با هر مقداری در آن قسمت از مقدار استفاده کنید.
برای مثال، فرض کنید فهرستی از آدرس ها دارید. اگر می خواهید همه کدهای پستی را که با اعداد 46 شروع می شوند مطابقت دهید (مانند 46032، 46033 و 46450)، باید وارد کنید 46 به دنبال آن * wildcard، مانند این:
=COUNTIF(D1:D20،“46*“)
می توانید از کاراکتر عام در ابتدا یا انتهای رشته مقدار استفاده کنید. به عنوان مثال، برای شمارش تمام سلول هایی که با حروف “polis” ختم می شوند، موارد زیر را وارد کنید:
=COUNTIF(D1:D20،“*پولیس“)
این سلول هایی را که شامل شهرهای ایندیاناپولیس و مینیاپولیس هستند شمارش می کند.
مقادیری را بشمارید که بزرگتر یا کوچکتر از یک عدد هستند.
اگر با اعداد کار می کنید، ممکن است بخواهید سلول هایی را با مقادیر بزرگتر یا کمتر از یک مقدار معین بشمارید. این کار را با استفاده از علائم ریاضی بزرگتر از (>) و کمتر از (<) انجام می دهید.
برای شمارش تمام سلول هایی که دارای مقداری بیشتر از یک عدد معین مانند 10 هستند، این را وارد کنید:
=COUNTIF(D1:D20،“> 10“)
برای شمارش سلول هایی که بزرگتر یا مساوی با یک عدد هستند، این را وارد کنید:
=COUNTIF(D!:D20“>=10“)
برای شمارش تمام سلول هایی که دارای مقدار کمتر از یک عدد معین هستند، این را وارد کنید:
=COUNTIF(D1:D20“<10“)
برای شمارش سلول هایی که دارای مقدار کمتر یا مساوی با یک عدد معین هستند، این را وارد کنید:
=COUNTIF(D1:D20“<=10“)
شما حتی می توانید سلول هایی را با مقداری که با یک عدد خاص برابر نیست، بشمارید. به عنوان مثال، برای شمارش سلول هایی که با عدد 10 برابری نمی کنند، این را وارد کنید:
=COUNTIF(D1:D20“<>10“)
در تمام این موارد، به یاد داشته باشید که معیارها، از جمله علائم کوچکتر، بزرگتر و مساوی، باید در داخل گیومه قرار بگیرند.
یک مقدار یا مقدار دیگر را بشمارید.
تابع COUNTIF همچنین می تواند برای شمارش چندین معیار استفاده شود – یعنی سلول هایی که حاوی یک یا مقدار دیگر هستند.
برای مثال، ممکن است بخواهید مشتریانی را که در لس آنجلس یا سن دیگو زندگی می کنند، بشمارید. شما این کار را با استفاده از دو توابع COUNTIF با + بین آنها، مانند زیر:
=COUNTIF(D1:D20،“لس آنجلس“)+COUNTIF(D1:D20،“سن دیگو“)
برای افزودن مقادیر بیشتر، تابع + و COUNTIF دیگر را وارد کنید.
اگر می خواهید از اکسل بیشتر بهره ببرید، مقاله ما را در مورد نحوه استفاده از اکسل مانند یک حرفه ای بررسی کنید. شما 29 نکته، ترفند و میانبر قدرتمند را پیدا خواهید کرد که استفاده از اکسل را آسان تر می کند.
شروع شدن
اگر به دنبال شمارش تعداد مواردی هستید که با معیارهای خاصی مطابقت دارند، تابع COUNTIF راهی برای رفتن است. شما فقط می توانید بر روی آن ستون مرتب کنید و ورودی ها را به صورت دستی بشمارید، اما استفاده از COUNTIF بسیار ساده تر است.
اکنون، آن را امتحان کنید و در زمان خود صرفه جویی کنید.

منبع: https://blog.hubspot.com/marketing/countif-function-excel
