بهعنوان یک بازاریاب، من در طول حرفهام گرافیکهای دیجیتال زیادی ایجاد کردهام. با این حال، تا همین اواخر بود که شروع به ساختن GIF کردم. بنا به دلایلی، من همیشه تصور میکردم ایجاد گرافیکهای متحرک سفارشی فرآیندی زمانبر است که به مجموعهای از مهارتها نیاز دارد که من به سادگی نداشتم.
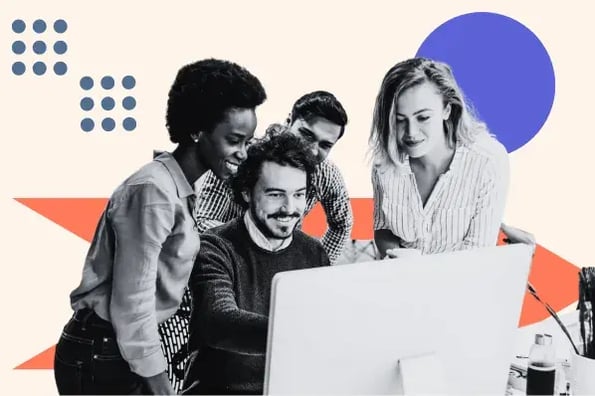
معلوم شد اشتباه کردم در واقع، این یک فرآیند بسیار ساده است.
بنابراین، در این پست، یکی از اساسیترین مهارتها برای ایجاد گرافیک متحرک را به شما آموزش میدهم – نحوه اضافه ، متن به GIF. بیا شروع کنیم.

4 روش برای افزودن متن به GIF
من چهار راه برای اضافه ، متن به GIF با استفاده از ابزارهای مبتدی و بدون منحنی یادگیری به شما نشان خواهم داد. با استفاده از این ابزارها، میتوانید GIFهای خود را تنها در چند مرحله تغییر دهید و این فرآیند را بسیار آسان و سریع میکند.
توجه: برای مقایسه، من از این چهار ابزار برای اضافه ، متن مشابه به یک GIF استفاده خواهم کرد. من همچنین از نسخه های رایگان این برنامه ها برای آموزش استفاده می کنم.
با Gifntext
مرحله 1: وب سایت Gifntext را باز کنید. GIF خود را مستقیماً از رایانه خود آپلود کنید یا URL GIF را کپی و در نوار صفحه اصلی قرار دهید.
گام 2: به ویرایشگر هدایت میشوید که در آن متن مکاندار به طور خودکار بر روی GIF شما اعمال میشود و یک آموزش تعاملی شما را در میان گزینههای شما برای اصلاح این متن راهنمایی میکند.
مرحله 3: متن خود را ویرایش کنید. برای GIF متن را به “It’s Friday” تغییر دادم، فونت پیش فرض را به عنوان “Impact” گذاشتم و رنگ فونت را از سیاه به سفید تغییر دادم. در نهایت، اندازه فونت را به 93 افزایش دادم، متن را به پایین GIF منتقل کردم و تراز متن را روی “center” قرار دادم.
مرحله 4: برای کارهای تکمیلی، با لایهها بازی کردم تا متن در کدام فریم ظاهر یا ناپدید شود. به طور خاص، من متن را طوری تنظیم کردم که در فریم 2 ظاهر شود و در فریم 15 ناپدید شود. (برای زمینه، این GIF دارای 15 فریم است).
مرحله 5: و بس! روی دکمه «ایجاد GIF» کلیک کنید و آماده هستید.
نتیجه نهایی:
با Canva
مرحله 1: وب سایت Canva را باز کنید. اگر قبلاً حساب کاربری ندارید، با کلیک بر روی دکمه “ثبت نام” در سمت راست بالای صفحه، به صورت رایگان ثبت نام کنید.
گام 2: با کلیک بر روی دکمه “ایجاد طرح” یک پروژه جدید را شروع کنید. سپس می توانید یک اندازه طرح سفارشی تنظیم کنید یا یکی از اندازه های پیشنهادی را در منوی کشویی انتخاب کنید.
مرحله 3: در نوار ابزار سمت چپ ویرایشگر، به «آپلودها» بروید و سپس «آپلود فایلها» را انتخاب کنید. این به شما امکان می دهد GIF خود را از رایانه خود وارد کنید. همچنین میتوانید فایلی را از Google Drive، Facebook، Instagram، Dropbox و Google Photos آپلود کنید.
مرحله 4: هنگامی که GIF شما وارد شد، باید در زیر ستون “ویدیوها” ظاهر شود. روی آن کلیک کنید تا به پروژه خود منتقل شود.
مرحله 5: در نوار ابزار، روی دکمه «متن» کلیک کنید و «افزودن کادر متن» را انتخاب کنید. این به طور خودکار یک متن نگهدارنده بر روی GIF شما تحمیل می کند.
مرحله 6: متن خود را ویرایش کنید برای GIF خود فونت را به “Impact” تغییر دادم، اندازه فونت را به “53” افزایش دادم، متن مکان نگهدارنده را به “It’s Friday!!” تغییر دادم، متن را به پایین GIF منتقل کردم و در نهایت رنگ فونت را تغییر دادم. به سفید
مرحله 7: چند افکت و انیمیشن به متن اضافه کردم تا کارهای نهایی انجام شود. باز هم، اینها ضروری نیستند، اما Canva چندین گزینه برای بازی دارد، بنابراین من ادامه دادم و یک سایه و یک انیمیشن متنی “ماشین تحریر” اضافه کردم.
مرحله 8: و بس! در صورت لزوم نام پروژه خود را تغییر دهید سپس روی دکمه “اشتراک گذاری” کلیک کنید. این یک منوی کشویی را راه اندازی می کند که در آن گزینه ای برای دانلود پروژه خود خواهید داشت. PS فراموش نکنید که “نوع فایل” را به GIF تغییر دهید!
نتیجه نهایی:
با وید
مرحله 1: وب سایت Veed.io را باز کنید. اگر قبلاً حساب کاربری ندارید، با کلیک بر روی دکمه “ثبت نام” در سمت راست بالای صفحه، به صورت رایگان ثبت نام کنید.
توجه: اگرچه می توانید بدون حساب کاربری در Veed ایجاد کنید، برای ذخیره پروژه های خود به یکی نیاز دارید. همچنین مهم است که توجه داشته باشید که پروژه های Veed واترمارک ایجاد شده با یک حساب کاربری رایگان است. برای حذف واترمارک، باید اشتراک خود را ارتقا دهید.
گام 2: هنگامی که حساب خود را ایجاد کردید، صفحه Veed.io/tools را باز کنید. به بخش «همه ابزارها» در پایین صفحه بروید و ابزار «ویرایشگر GIF» را انتخاب کنید.
مرحله 3: روی دکمه “Edit GIFs online” کلیک کنید. این به طور خودکار شما را به ویرایشگر هدایت می کند، جایی که از شما خواسته می شود یک فایل را آپلود کنید.
مرحله 4: هنگامی که فایل خود را آپلود کردید، به طور خودکار به پروژه فعلی شما وارد می شود. توجه: ممکن است چند ثانیه طول بکشد.
مرحله 5: در نوار ابزار، روی دکمه «متن» کلیک کنید و «عنوان عنوان» را انتخاب کنید. این به طور خودکار یک متن نگهدارنده بر روی GIF شما تحمیل می کند.
مرحله 6: متن خود را ویرایش کنید برای GIF فونت را به “Alfa Slab One” تغییر دادم (Impact در لیست فونت نبود)، اندازه فونت را به 72 افزایش دادم و متن را به “It’s Friday!!” تغییر دادم.
مرحله 7: در نهایت، سبک متن را تغییر دادم، متن را کمی جابجا کردم و یک انیمیشن “zoom” اضافه کردم. من همچنین لایه ها را ویرایش کردم تا متن دیر وارد شود و زود ناپدید شود – شبیه به GIF که با GIFntext ایجاد کردم.
مرحله 8: و بس! روی دکمه «انجام شد» کلیک کنید، کیفیتی را که میخواهید پروژه خود را ذخیره کنید انتخاب کنید (من استاندارد را انتخاب کردم)، و GIF ویرایش شده را صادر کنید.
نتیجه نهایی:
با ازگیف
مرحله 1: وب سایت Ezgif.com را باز کنید و روی «افزودن متن» در نوار منو کلیک کنید.
گام 2: به صفحهای هدایت میشوید که در آن از شما خواسته میشود تصویری را آپلود کنید یا URL مستقیم تصویر را وارد کنید. فایل خود را وارد کنید و سپس روی “آپلود” کلیک کنید تا یک پروژه جدید شروع شود.
توجه داشته باشید: در ویرایشگر، چیز متفاوتی در مورد این ابزار مشاهده خواهید کرد – می توانید متن را در هر فریم از GIF به طور جداگانه ویرایش کنید! من از این برای GIF خود استفاده نکردم زیرا می خواستم هر GIF در این آموزش قابل مقایسه باشد، با این حال، این یک ویژگی جالب است که در آینده با آن بازی خواهم کرد.
مرحله 3: متن خود را ویرایش کنید من متن را اضافه کردم – “جمعه است!!” – و اندازه فونت را به 60 افزایش دادم. من مجبور نبودم رنگ متن، فونت یا تراز را تنظیم کنم زیرا تنظیمات پیش فرض آن چیزی بود که می خواستم. در نهایت، من برای اجرای تغییراتم روی “set” کلیک کردم.
مرحله 4: به آخرین فریم بروید و روی دکمه «ایجاد انیمیشن» کلیک کنید تا GIF ویرایش شده خود را ایجاد کنید.
مرحله 5: و بس! برای دانلود گیف خود روی دکمه «ذخیره» در منوی زیر «پویانمایی خروجی» کلیک کنید.
نتیجه نهایی:
انتخاب ابزاری برای افزودن متن به GIF
هر ابزار در این پست دارای نقاط قوت منحصر به فرد خود است و فوق العاده کاربر پسند است. با این حال، اگر در طراحی گرافیک های متحرک تازه کار هستید، Gifntext مکانی عالی برای شروع است.
این ابزار دارای یک رابط حداقلی، بصری و بدون حاشیه است. همچنین برای استفاده از ابزار یا دسترسی به مجموعه ویژگی های کامل نیازی به ثبت نام ندارید – این خوب است اگر به دنبال راه حلی با تعهد کم هستید.
در حالی که همه ابزارهای موجود در این لیست عالی هستند، Gifntext یک راه حل ساده و در دسترس ارائه می دهد که آن را به یک انتخاب عالی برای مبتدیان تبدیل می کند.
یادداشت سردبیر: این پست در ابتدا در سپتامبر 2014 منتشر شد و برای جامعیت به روز شده است.

منبع: https://blog.hubspot.com/marketing/add-text-animated-gif-photoshop-tutorial
