- چگونه از یک فایل اکسل با رمز عبور محافظت کنیم
- محافظت از رمز عبور در ویندوز
- مرحله 1: سند را باز کنید
- مرحله 2: روی File کلیک کنید
- مرحله 3: روی Info کلیک کنید
- مرحله 4: حفاظت را اضافه کنید
- مرحله 5: رمزگذاری سند
- مرحله 6: ایجاد رمز عبور
- مرحله 7: رمز عبور را تأیید کنید
- محافظت از رمز عبور در مک
- مرحله 1: سند را باز کنید
- مرحله 2: روی File کلیک کنید
- مرحله 3: روی Passwords کلیک کنید
- بعد، کلیک کنید رمزهای عبور… در منوی کشویی
- مرحله 4: ایجاد رمز عبور
- مرحله 5: رمز عبور را تأیید کنید
- مرحله 6: ذخیره را فشار دهید
- باز ، مجدد یک فایل محافظت شده
- زمان استفاده از Password Protect
- کار با اطلاعات محرمانه
- حفاظت از داده های شخصی شما
- ذخیره گذرواژه های دیگر
- ایجاد لیست هدیه
- شروع شدن
اگر مانند میلیون ها کاربر دیگر هستید، از صفحات گسترده اکسل برای برنامه ریزی بودجه، پیگیری فروش یا هزینه ها و سازماندهی انواع داده ها استفاده می کنید. حتی ممکن است از اکسل برای کار با اطلاعات خصوصی یا محرمانه استفاده کنید.
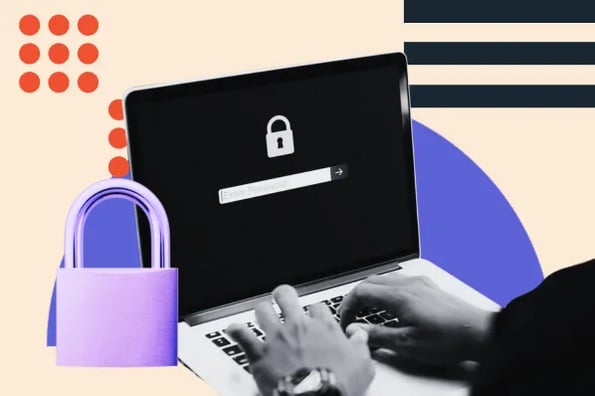
اگر دادههایی در صفحهگسترده دارید که نمیخواهید دیگران آنها را ببینند، میتوانید از آن فایل اکسل با رمز عبور محافظت کنید. دریافتهام که الزام افراد برای وارد ، رمز عبور برای دسترسی به فایل اکسل، اطلاعات خصوصی شما را خصوصی نگه میدارد – در حالی که همچنان به شما و هرکس دیگری که رمز عبور را دارد، امکان دسترسی مناسب را میدهد.

بیایید نحوه محافظت از فایل های اکسل خود را با رمز عبور مرور کنیم.
چگونه از یک فایل اکسل با رمز عبور محافظت کنیم
در یک دهه استفاده از اکسل، از صفحات گسترده برای نگهداری انواع اطلاعات شخصی و تجاری استفاده کرده ام.
اگر نمیخواهم آن اطلاعات را با دیگران به اشتراک بگذارم، تنها کاری که باید انجام دهم این است که با رمز عبور از سند محافظت کنم – و سپس رمز عبور را فقط با کسانی که نیاز به دسترسی دارند به اشتراک بگذارم.
به عنوان مثال، من در بسیاری از مشاغل که از اکسل برای ذخیره اطلاعات محرمانه کارکنان – شماره تامین اجتماعی، حقوق، و موارد مشابه استفاده می کنند، کار کرده ام.
شما نمی خواهید کارمندان تصادفی به این اطلاعات خصوصی دسترسی داشته باشند، بنابراین بهترین رویکرد این است که بخش منابع انسانی (HR) از آن فایل خاص با رمز عبور محافظت کند.
سپس HR میتواند آن رمز عبور را با مدیریت کلید به اشتراک بگذارد، که باید دادهها را ببیند، اما از محافظت از رمز عبور برای دور نگه داشتن دادهها از چشمان کنجکاو دیگر کارمندان استفاده میکند.
در اینجا نحوه انجام آن آمده است:
محافظت از رمز عبور در ویندوز
مرحله 1: سند را باز کنید
از داخل اکسل، یک صفحه گسترده موجود را باز کنید یا یک صفحه جدید ایجاد کنید.
مرحله 2: روی File کلیک کنید
از داخل صفحه گسترده، کلیک کنید فایل در نوار منو
مرحله 3: روی Info کلیک کنید
در صفحه بعد کلیک کنید اطلاعات در ستون سمت چپ
منبع تصویر
مرحله 4: حفاظت را اضافه کنید
کلیک کنید بر روی Protect Workbook دکمه برای نمایش منوی کشویی.
مرحله 5: رمزگذاری سند
انتخاب کنید رمزگذاری با رمز عبور این کادر محاوره ای رمزگذاری سند را نمایش می دهد.
منبع تصویر
مرحله 6: ایجاد رمز عبور
رمز عبور مورد نظر را وارد کنید کلمه عبور فیلد، سپس کلیک کنید خوب. هر چه رمز عبور طولانی تر و پیچیده تر باشد، بهتر است. سعی کنید کلمات یا عبارات رایجی را که دیگران به راحتی حدس می زنند وارد نکنید.
منبع تصویر
مرحله 7: رمز عبور را تأیید کنید
اکنون اکسل از شما می خواهد که رمز عبور را تأیید کنید. رمز عبور را دوباره وارد کنید رمز عبور را دوباره وارد کنید فیلد و کلیک کنید خوب از نو.
منبع تصویر
محافظت از رمز عبور در مک
مرحله 1: سند را باز کنید
از داخل اکسل، یک صفحه گسترده موجود را باز کنید یا یک صفحه جدید ایجاد کنید.
مرحله 2: روی File کلیک کنید
از داخل صفحه گسترده، کلیک کنید فایل در نوار منوی بالا
مرحله 3: روی Passwords کلیک کنید
بعد، کلیک کنید رمزهای عبور… در منوی کشویی
مرحله 4: ایجاد رمز عبور
رمز عبور مورد نظر را وارد کنید کلمه عبور فیلد، سپس کلیک کنید خوب. شما می توانید دو رمز عبور مختلف ایجاد کنید، یکی برای باز ، فایل و دیگری برای تغییر آن. به یاد داشته باشید که رمزهای عبور به حروف بزرگ و کوچک حساس هستند.
هر چه رمز عبور طولانی تر و پیچیده تر باشد، بهتر است. سعی کنید کلمات یا عبارات رایجی را که دیگران به راحتی حدس می زنند وارد نکنید.
مرحله 5: رمز عبور را تأیید کنید
اکنون اکسل از شما می خواهد که رمز عبور را تأیید کنید. رمز عبور را دوباره وارد کنید رمز عبور را دوباره وارد کنید فیلد و کلیک کنید خوب از نو. به هشدار آنها توجه کنید که اگر رمز عبور گم یا فراموش شود، قابل بازیابی نیست.
مرحله 6: ذخیره را فشار دهید
مطبوعات صرفه جویی به منظور ذخیره رمز عبور در سند خود دفعه بعد که فایل را باز می کنید، از شما خواسته می شود تا رمز عبور را قبل از باز شدن آن ارائه دهید.
باز ، مجدد یک فایل محافظت شده
در ادامه، هر بار که می خواهید فایل را باز کنید، اکسل از شما رمز عبور را می خواهد. وقتی از شما خواسته شد رمز عبوری که ایجاد کرده اید را وارد کنید. اگر رمز عبور را اشتباه وارد کنید، نمی توانید فایل را باز کنید.
در صورت نیاز می توانید رمز عبور خود را با دیگران به اشتراک بگذارید. به عنوان مثال، اگر یک فایل محافظت شده با رمز عبور ایجاد می کنید که کل تیم شما در محل کار باید به آن دسترسی داشته باشد، رمز عبور را با سایر اعضای تیم خود به اشتراک بگذارید. هر عضو می تواند با استفاده از آن رمز عبور به صفحه گسترده دسترسی پیدا کند.
من متوجه شده ام که رایج ترین مشکل محافظت از رمز عبور فایل های اکسل فراموش ، رمز عبور است. احتمالاً می خواهید رمز عبور را یادداشت کرده و در مکانی امن نگه دارید. من دوست دارم رمزهای عبور را برای خودم ایمیل کنم، سپس می توانم آنها را در پوشه های برنامه ایمیل خود ذخیره کنم.
من متوجه شده ام که محافظت از یک فایل اکسل با رمز عبور راه خوبی برای شخصی نگه داشتن اطلاعات شخصی است. انجام این کار آسان است و دیگران را از دیدن اطلاعاتی که شما ترجیح می دهید خصوصی نگه دارید، باز می دارد.
اگر صفحات گسترده خود را به اشتراک می گذارید، اکسل همچنین به شما امکان می دهد سلول های خاصی را قفل کنید تا دیگران نتوانند داده هایی را که وارد می کنید تغییر دهند. برای یادگیری چگونگی، مقاله همراه ما را بخوانید، آیا در برگه های اکسل مشترک با مشکلاتی مواجه هستید؟ آموزش قفل ، سلول ها. می دانم که برای شما مفید خواهد بود.
زمان استفاده از Password Protect
من متوجه شده ام که حفاظت از رمز عبور اکسل هنگام برخورد با داده های حساس بسیار مفید است. در اینجا چهار سناریو وجود دارد که ممکن است بخواهید از محافظت از رمز عبور استفاده کنید.
کار با اطلاعات محرمانه
اگر با اطلاعات محرمانه ای کار می کنید که نمی توانند با دیگران به اشتراک گذاشته شوند، محافظت از رمز عبور ضروری است. این معمولاً در مورد اطلاعات مربوط به کار رخ می دهد که نمی خواهید رقبا یا عموم مردم آن را ببینند، مانند برنامه هایی برای محصولات یا خدمات جدید.
حفاظت از داده های شخصی شما
اطلاعات شخصی زیادی وجود دارد که من باید در جایی ذخیره کنم و نمی خواهم دیگران به آنها دسترسی داشته باشند. من در مورد شماره حساب بانکی و کارت اعتباری، آدرس ایمیل، اطلاعات مالی و موارد مشابه صحبت می کنم. این نوع اطلاعات شخصی به راحتی در یک صفحه گسترده اکسل ذخیره می شود، سپس می توانید از طریق محافظت از رمز عبور آن را ایمن نگه دارید.
ذخیره گذرواژه های دیگر
اگر شما هم مانند من هستید، نام کاربری و رمز عبور منحصر به فرد برای ده ها، اگر نه صدها، برنامه، سرویس و وب سایت دارید – و احتمالاً نمی توانید همه آنها را به خاطر بسپارید. من تمام رمزهای عبور خود را در یک صفحه گسترده اکسل ذخیره می کنم و سپس از آن صفحه گسترده با یک رمز عبور محافظت می کنم.
وقتی نمیتوانم به یاد بیاورم که چگونه به یک وبسایت وارد شوم، تنها کاری که باید انجام دهم این است که فایل اکسل محافظت شده با رمز عبور را باز کنم، و اطلاعاتی که نیاز دارم همانجا است.
ایجاد لیست هدیه
در اینجا یکی است که من همیشه استفاده می کنم، به خصوص در فصل تعطیلات. من یک صفحه گسترده اصلی از تمام هدایایی که خریداری کردهام را برای اعضای خانواده نگه میدارم و سپس از آن با رمز عبور محافظت میکنم تا از چشمهای غافلگیر پنهانش کنم. من نمی خواهم همسر یا فرزندانم ببینند من برای آنها چه خریده ام و غافلگیر کنم!
شروع شدن
محافظت از فایل های خود با رمز عبور می تواند به شما کمک کند اطلاعات را خصوصی نگه دارید. این به ویژه اگر تیم شما با اطلاعات و داده های اختصاصی کار می کند مفید است. اکنون، تنها با چند مرحله ساده می توانید کار خود را محرمانه نگه دارید.

منبع: https://blog.hubspot.com/marketing/password-protect-excel-file
